Een opdracht van A tot Z in Microsoft Teams
Met Microsoft Teams heb je de beschikking over een papierloos klaslokaal. Dankzij deze tool kun je in de klas makkelijk digitaal samenwerken en communiceren met je leerlingen. Bovendien bespaar je tijd en vereenvoudig je administratieve handelingen. In dit blog leg ik uit hoe je een opdracht maakt, uitdeelt, inlevert en nakijkt.
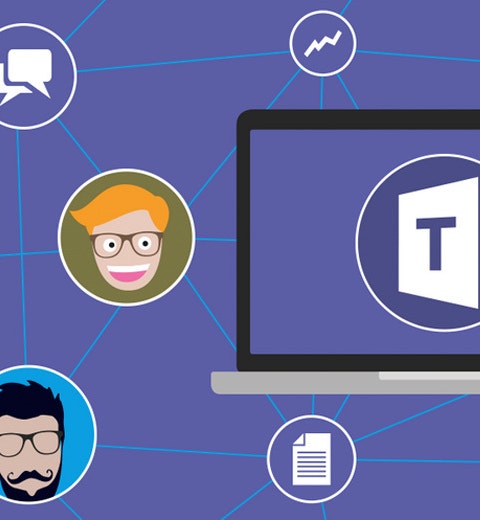
Zo maak je een opdracht aan
In Microsoft Teams kunnen vier soorten teams gemaakt worden; Lesgroepen, PLC's (Professional Learning Communities), Medewerkers en Iedereen. ‘Lesgroep’ is bedoeld voor de klas en hierin kan huiswerk gegeven, gemaakt, ingeleverd en beoordeeld worden. De functie 'Opdrachten' is een onderdeel dat alleen in ‘Lesgroepen’ te vinden is en expliciet bedoeld is voor het onderwijs.
Wanneer je een Lesgroep in Teams hebt aangemaakt, vind je de functie ‘Opdrachten’ in het menu. Klik hier op en je ziet een weekoverzicht, hier zie je welke opdrachten deze week ingeleverd moeten worden.
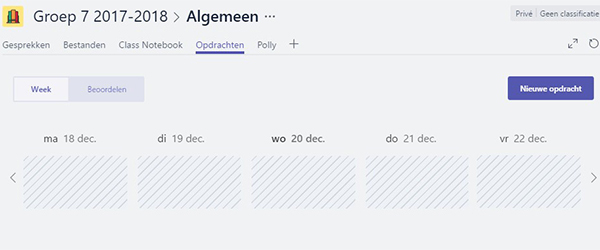
Als je op 'Nieuwe opdracht' klikt, kun je een opdracht aanmaken. Je start met de titel van de opdracht en vervolgens kun je een instructie toevoegen over wat de opdracht precies is. Eventueel kun je referentiemateriaal bijvoegen zoals een filmpje van YouTube, een voorbeeldverslag of een document met nòg uitgebreidere instructies. Je kunt hierbij documenten rechtstreeks uit je OneDrive toevoegen.
Bij 'Opgeven wat leerlingen/studenten moeten inleveren' heb je twee opties. Optie één is het toevoegen van een nieuw of bestaand document uit je OneDrive. Als je een toets of opdracht gemaakt hebt, kun je deze dus toevoegen en krijgt iedere leerling zijn/haar eigen versie die ingevuld en ingeleverd kan worden. In het voorbeeld hieronder geef ik iedere leerling een leeg leeskring-formulier wat ingevuld moet worden. Je zou hier ook een vragenlijst of toets kunnen toevoegen. Bij optie twee voeg je geen eigen document toe maar laat je de leerling zelf een document maken. Deze optie is geschikt als het een vrije opdracht is en er weinig specifieke eisen zijn.
Tot slot geef je aan voor welke datum en tijd de opdracht ingeleverd moet worden. Je kunt hier toe staan dat je leerlingen de opdracht na de deadline inleveren. Als de deadline is verstreken en een leerling levert zijn/haar werk in, zie jij dat als leerkracht bij het beoordelen van de opdracht aan de inlevertijd.
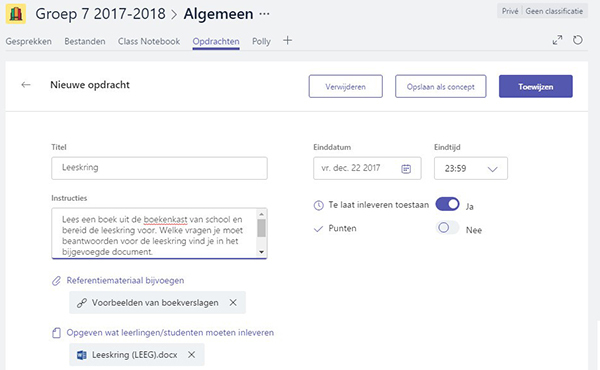
Ben je tevreden met je opdracht? Dan kun je hem toewijzen. Wil je nog wachten met het uitdelen van de opdracht? Sla de opdracht dan op als concept. Op deze manier kun je alle opdrachten voor een bepaalde periode al voorbereiden en toch voorkomen dat leerlingen vooruit werken.
Heb je de opdracht toegewezen, dan zie je de opdracht in de weekplanning verschijnen. Daarbij zie je meteen hoeveel leerlingen de opdracht al ingeleverd hebben. Als leerkracht kun je jouw groep nog extra op de hoogte brengen door bij 'Gesprekken' een bericht te plaatsen dat er een opdracht klaar staat.
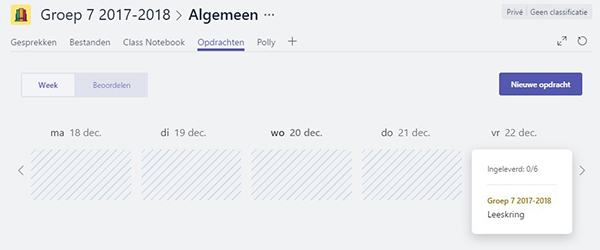
Zo lever je een opdracht in
De leerling ziet bij het onderdeel 'Opdrachten' in de weekplanning de opdracht staan en kan hier op klikken. De informatie die de leerkracht ingevoerd heeft is zichtbaar, inclusief het gekoppelde document van de leeskring. Een leerling kan nu op het document 'Leeskring (LEEG)' klikken en het vullen. Eventueel kan een leerling een eerder gemaakt document toevoegen door op 'Toevoegen' te klikken. Het aanmaken en bewerken van dit worddocument gebeurt binnen de lesgroep in de Office WebApps. Is een leerling klaar met de opdracht dan kan hij/zij op 'Inleveren' klikken. Wil een leerling later verder werken, dan kan dat. De laatste bewerkingen worden in het online document opgeslagen en kunnen later teruggehaald worden. Pas als de leerling op inleveren klikt, wordt de opdracht definitief ingeleverd. Tot de deadline verstrijkt, kan de leerling het nog aanpassen en nogmaals inleveren.
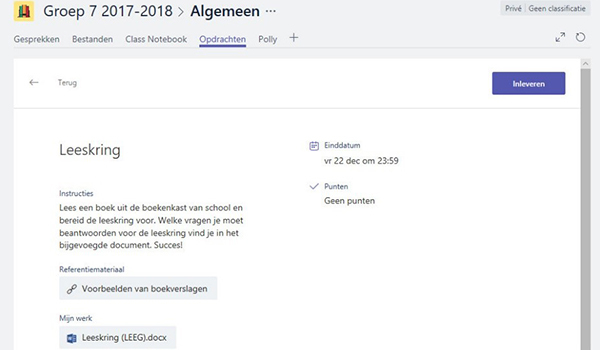
Zo beoordeel je een opdracht
In de weekplanning ziet de leerkracht de opdracht staan en daarbij hoeveel leerlingen de opdracht al ingeleverd hebben. Klik op de opdracht en vervolgens op 'Beoordeling'. Je ziet nu welke leerlingen de opdracht hebben ingeleverd, wanneer en hoe laat. Om een opdracht te beoordelen, klik je op het document dat je meegestuurd hebt. Heeft een leerling meerdere documenten ingeleverd, dan zie je die ook in de lijst staan.
In het onderstaande screenshot hebben we het werk van Marloes geopend. Je ziet hier links een weergave van de inhoud van het ingeleverde werk. Rechts kun je via het pijltje bij de naam Marloes, snel naar de volgende leerling toe om het werk te beoordelen. In het veld 'Feedback' kun je algemene feedback geven over de opdracht. Klik op 'Bewerken' om het werk van de leerling te openen. Je kunt nu in het document zelf feedback geven en wijzigingen aanbrengen, deze worden automatisch opgeslagen. In onderstaand voorbeeld heb ik ervoor gekozen om geen punten toe te kennen. Heb bij het maken van de opdracht wel voor een maximaal aantal punten gekozen? Dan kun je rechtsonder punten toekennen, bijvoorbeeld 7/10 of 68/100.
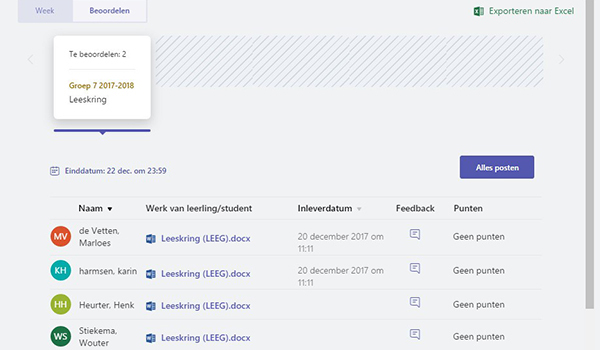
Keer terug naar het overzicht van te beoordelen opdrachten. Door op 'Feedback' te klikken, kun je de geschreven feedback bekijken. Heb je alle opdrachten nagekeken en eventueel punten gegeven? Dan kun je klikken op 'Alles posten'. Hiermee is de opdracht afgerond en wordt de feedback verstuurd naar de leerling. Als leerkracht kun je jouw groep nog extra op de hoogte brengen door bij 'Gesprekken' een bericht te plaatsen dat de opdracht beoordeeld is.
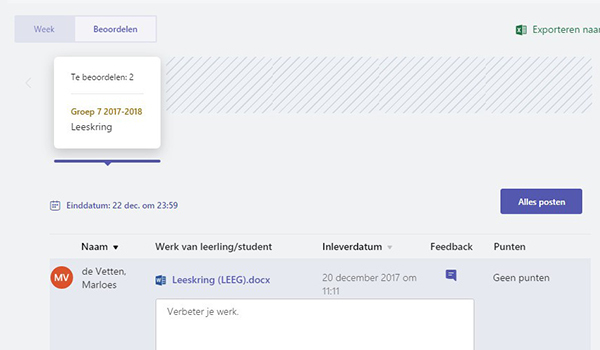
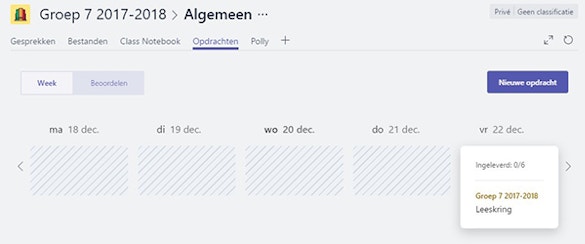
Zo bekijk je de beoordeling
In het onderdeel opdrachten ziet de leerling dat zijn/haar opdracht beoordeeld is. De leerling kan de opdracht aanklikken om de opdracht inclusief feedback of cijfer te bekijken.
De leerling ziet de korte feedback. Vervolgens kan hij/zij de ingeleverde opdracht openen om de specifieke feedback te lezen. Eventueel kan de leerkracht een nieuwe opdracht maken en kan de leerling het verbeterde werk nogmaals inleveren.
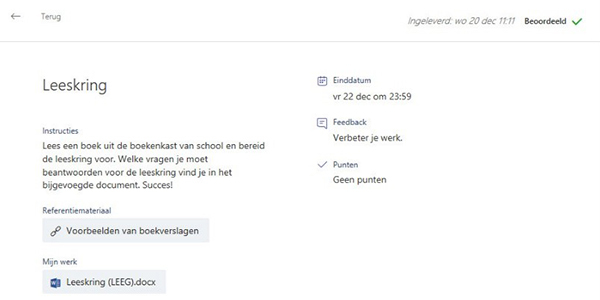
Over Lisa Harmsen
Lisa Harmsen is na het behalen van haar masterdiploma aan de Universiteit Utrecht in 2016 begonnen als onderwijsconsulent bij Heutink ICT. Zij verzorgt onder andere trainingen rondom Office 365 en MOO. Daarnaast waarborgt zij de kwaliteit van verschillende meetinstrumenten en zorgt zij bij de ontwikkeling van nieuwe producten voor een wetenschappelijke onderbouwing.
Gerelateerde artikelen

Hybride Onderwijs: hoe richt je dat in?
Om dat goed te doen komen er best uitdagende vragen op je af.

5 vragen aan onderwijsconsulent Wim van der Veen
Zijn focus ligt meer op onderwijskundige toepassing dan op technologie.


